Adding a new cPanel email account
This article walks you through adding a new email account to one of your domains within cPanel.
Remember, you can add email accounts to any primary domain, subdomain, addon or alias domain.
cPanel > Email Accounts > click '+Create'
- Within the cPanel Email section, click Email Accounts
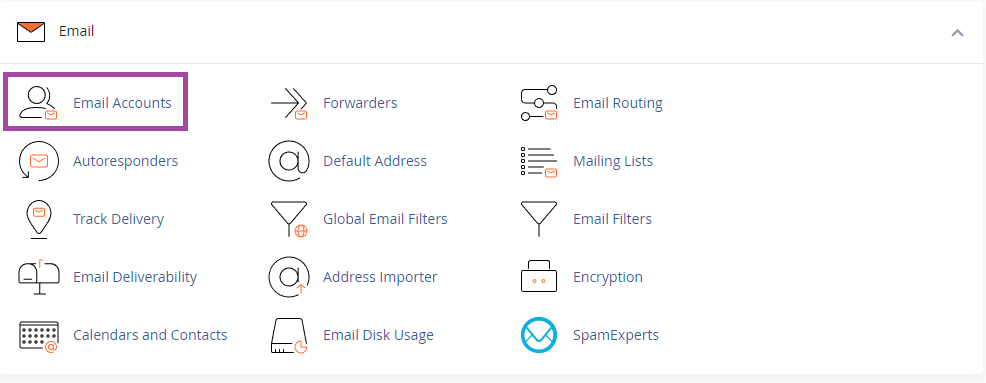
- Then click the +Create button
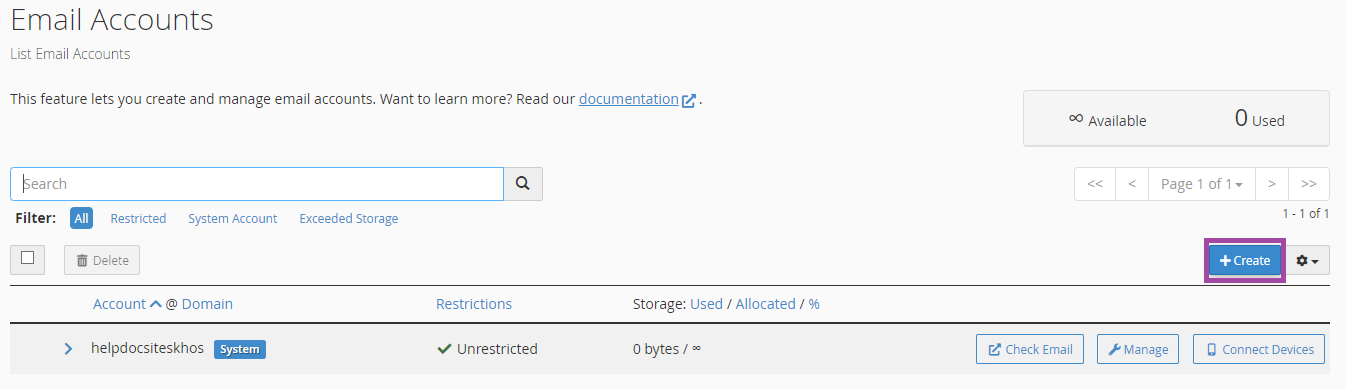
- You'll now see the form to add new account details
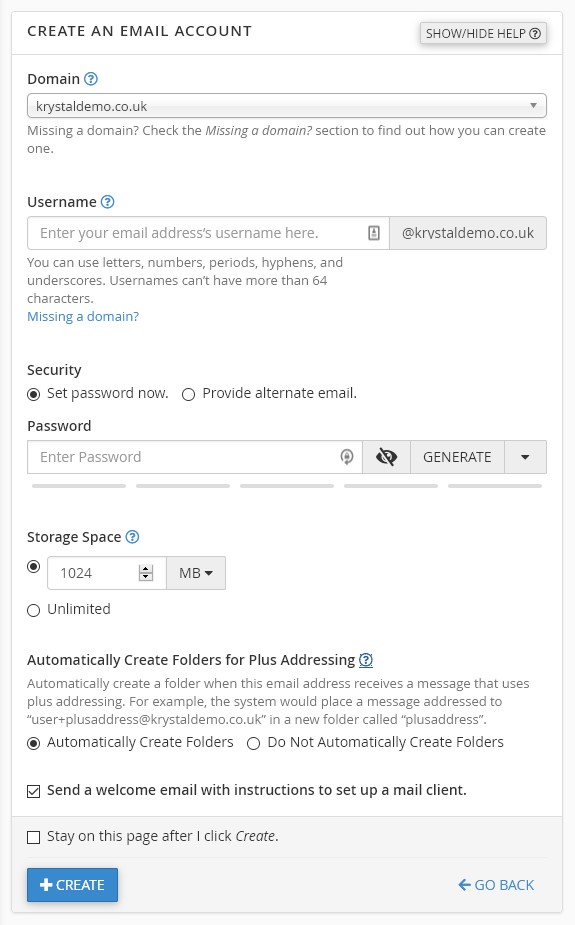
- First, select the Domain (the part after the @ in your email address) using the drop down.
- Next, enter your email Username (the part before the @ in your email address)
- You can choose to set the Password now or to provide an alternative email where the accounts details will be sent along with a password configuration link.
If you opt to provide an alternative email address - you'll need to click on the link in the email and you'll be taken to a cPanel screen to set your password: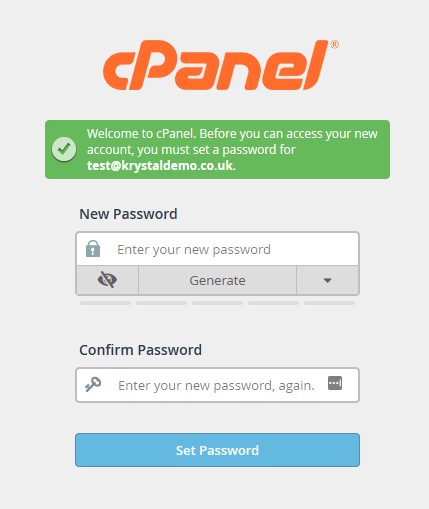 The eye icon hides or reveals the password as you type. The Generate button will create a password for you - you can click the drop-down arrow to change the password length and included characters - you will need to copy the generated password from the Password field to the Password Again field before clicking Change Password.
The eye icon hides or reveals the password as you type. The Generate button will create a password for you - you can click the drop-down arrow to change the password length and included characters - you will need to copy the generated password from the Password field to the Password Again field before clicking Change Password. - You can enter a Mailbox Quota (Storage Space) - the maximum size of the mailbox on the server, or select Unlimited. Please note that disk space used by your mailbox counts towards your overall package disk limit.
- Decide whether you'd like to Automatically Create Folders for Plus Addressing.
Plus addressing can be a good way to organise your incoming email and potentially spot spam email.
You use it by adding + and a word after your email address username e.g. for the email address demo@krystaldemo.co.uk - if I signed up to my favourite blog I could use the email address demo+blog@demokrystal.co.uk.
Now, any email using that address would be delivered into an automatically created blog folder within my email account.
Should you start to see unsolicited arriving in any of these plus address folders you'll be able to either unsubscribe or contact the relevant organisation to confirm whether your email address has been resold. - Decide whether you'd like to Send a welcome email - you would be able to view this email in webmail prior to setting up your email client. Leave the checkbox ticked to send the email, untick it if you don't want to send the welcome email. You can also choose whether you'd like to stay on this page to create more email accounts or be taken back to the Email Accounts list.
- Finally, click +Create to complete the process. You can view this email account in webmail instantly, or continue to setup your email client software.
